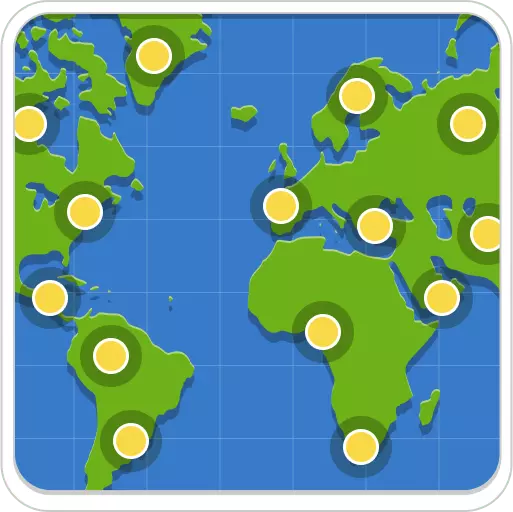How do I create Map Quiz games?

To create your custom Map Quiz, begin by uploading the image where you'll place the points. Then, add the points and position them on the image where you want your players to identify them.
Choose the 'Explore' mode if you only want to display the points' locations, the 'Play' mode if you want players to guess each point, or the 'Explore and Play' mode if you prefer them to do both.
By default, players resolve the points by clicking on the one that corresponds to the name in the heading (and the description, if there is one). However, you can choose 'Written answer' if you want them to type the answers instead.
What else can I use it for, besides maps?

You can use the Map Quiz as a custom geography quiz, but you can also have your players locate organs in the human body, components in an engine, elements in an architectural structure, parts of a diagram... The possibilities are endless!
What information can I include for each point?

You must provide a name and/or multimedia (audio or picture) to identify each point. If you select 'Written answer', the name will be mandatory.
The map quiz creator lets you add two optional text fields. One is the 'Description', which players read before solving the point. The other is the 'Feedback', which will be displayed immediately after solving the point.
How do I move the points to their correct positions?

Once you upload the image, the first point will automatically be placed in the center. Press on it, hold it down, and drag it to the desired location.
To add additional points, press on 'Add point' and repeat the same process for each point you want to place on the image.
How do I choose the game mode and the method for solving the points?

You can select the game mode in the 'Options' tab.
By default, the mode is 'Play', where players must identify each point. In 'Explore' mode, they simply navigate through all the points reading the information provided. In 'Explore and Play' mode, they first see all the information for each point, and then they must identify them.
You can decide how players solve the points in two ways. The default method is for them to simply press on the point that corresponds to the information provided. They will see everything except for the Feedback.
The other method involves writing. If you prefer them to solve the points this way, you just need to activate 'Written Answer'. They will need to press on each point and write its name, aided by the description and the multimedia file, if any.
Can I set a limited number of lives?

Yes, when the 'Lives' option is enabled in the 'Options' tab of the editor, you can choose a limited number of Lives. Players will lose a life each time they make a mistake.
Can I set a time limit?

Yes! You can enable a time limit for the game in the 'Options' tab of the editor.